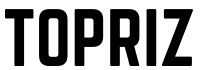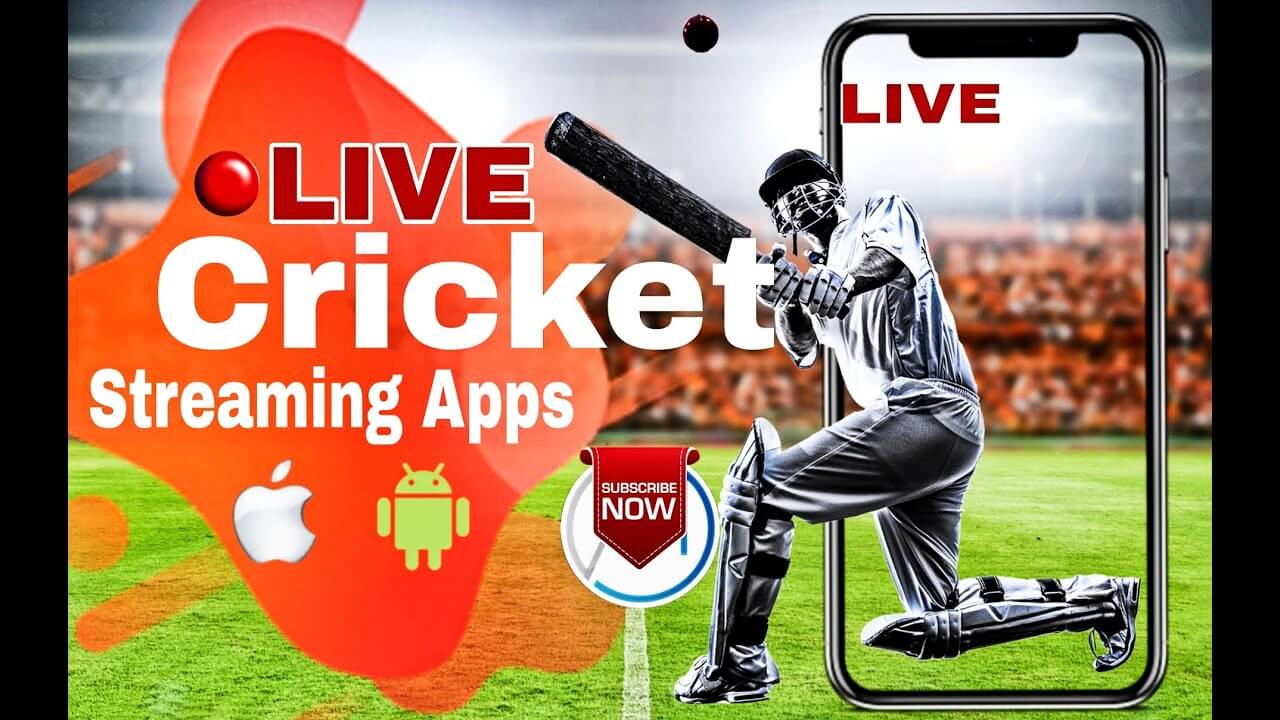In today’s digital landscape, emojis have become ubiquitous in our communication, serving as quick and effective tools to express emotions. However, there are instances when one might need to remove these emojis from photos. This necessity can arise from a desire to restore the original image, meet professional editing standards, or address privacy concerns. Removing face emojis from photos might seem like a daunting task, but with the right tools and techniques, it can be done seamlessly. This article delves into the best apps available for removing face emojis from photos and provides a comprehensive guide on how to use them effectively.
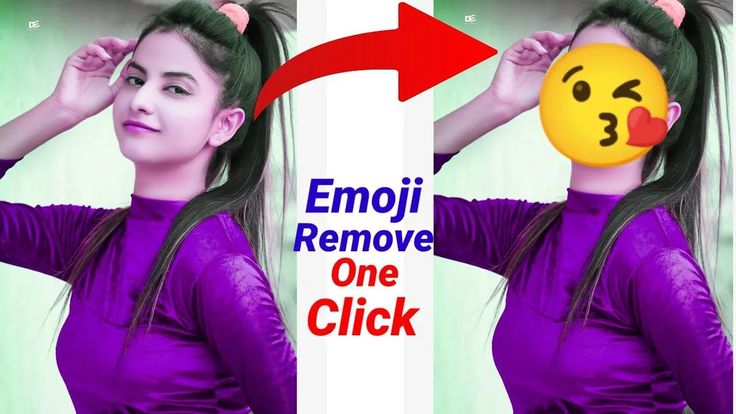
Understanding the Need to Remove Emojis
Before diving into the tools and techniques, it’s important to understand why someone might want to remove emojis from photos:
Restoring Original Photos: Emojis can obscure important details in photos. Removing them can help in restoring the original image for personal or professional use.
Professional Editing: For photographers and graphic designers, removing emojis might be necessary to meet client requirements or to enhance the visual appeal of an image.
Privacy Concerns: In some cases, emojis are used to hide faces or sensitive information. Removing them might be necessary to comply with privacy regulations or personal preferences.
GIMP: A Free and Powerful Alternative
For those who prefer an open-source alternative, GIMP (GNU Image Manipulation Program) is an excellent choice. GIMP is a robust photo editing tool that offers many of the same features as Photoshop. To remove an emoji in GIMP, start by opening your image and selecting the Heal Tool. This tool allows you to choose a source point close to the emoji, which GIMP will use to cover it. By carefully painting over the emoji, the Heal Tool blends it with surrounding pixels. For more precision, the Clone Tool can be used to manually cover any remaining traces, ensuring that the edited area looks natural.
How to Use GIMP to Remove Emojis:
Open the Image: Start GIMP and open your image.
Select the Heal Tool: From the toolbox, select the Heal Tool (shortcut key: H).
Choose a Source Point: Hold down the Ctrl key and click to select a source point close to the emoji.
Paint Over the Emoji: Carefully paint over the emoji, using the source point to cover it with similar pixels.
Refine with Clone Tool: Use the Clone Tool (shortcut key: C) if needed to make further adjustments.
Snapseed: User-Friendly Mobile Photo Editing
Mobile users are not left out, as several apps offer powerful emoji removal capabilities. Snapseed, developed by Google, is a user-friendly mobile app that includes a Healing tool designed for this purpose. To use Snapseed, you import your image, select the Healing tool, and then zoom in on the emoji. By tapping on the emoji, Snapseed automatically replaces it with surrounding pixels. Multiple taps and adjustments might be necessary to achieve a natural look, but the process is straightforward and effective.
How to Use Snapseed to Remove Emojis:
Open the Image: Open Snapseed and import your image.
Select the Healing Tool: Tap on ‘Tools’ and select ‘Healing’.
Zoom and Tap: Zoom in on the emoji and tap on it to remove. Snapseed will automatically replace it with surrounding pixels.
Refine as Needed: Use multiple taps and adjustments to ensure the area looks natural.
TouchRetouch: Specialized for Object Removal
TouchRetouch is another mobile app specifically designed for removing unwanted objects from photos, making it ideal for emoji removal. After opening your image in TouchRetouch, you select the Object Removal tool. By highlighting the emoji, the app processes and removes it automatically. For further refinements, the Clone Stamp tool can be used to ensure a seamless result. TouchRetouch’s specialized focus on object removal makes it a powerful and user-friendly option for this task.
How to Use TouchRetouch to Remove Emojis:
Open the Image: Launch TouchRetouch and load your image.
Use the Object Removal Tool: Select the ‘Object Removal’ tool from the menu.
Highlight the Emoji: Highlight the emoji you want to remove. The app will process and remove it automatically.
Refine the Image: Use the ‘Clone Stamp’ tool for any necessary refinements.
Inpaint: Easy and Effective Emoji Removal
Inpaint is a dedicated app for removing unwanted elements from photos. The process in Inpaint is simple: upload your image, select the Marker Tool, and highlight the emoji. Clicking ‘Erase’ prompts Inpaint to fill the area with surrounding pixels. The app’s ease of use and effective algorithms make it a popular choice for quick and easy emoji removal.
How to Use Inpaint to Remove Emojis:
Open the Image: Open Inpaint and upload your photo.
Select the Marker Tool: Choose the Marker Tool and adjust its size.
Highlight the Emoji: Highlight the emoji you want to remove.
Run the Process: Click on ‘Erase’. Inpaint will automatically remove the emoji and fill in the area with surrounding pixels.
PicsArt: Versatile Photo Editor
PicsArt, a versatile photo editor, also offers tools for removing emojis. By opening your image in PicsArt and selecting the Removal tool, you can highlight the emoji and let the app do the rest. PicsArt processes the image and removes the highlighted area, often requiring minimal user input. Its combination of versatility and simplicity makes PicsArt a great option for both casual and more detailed photo editing tasks.
How to Use PicsArt to Remove Emojis:
Open the Image: Open PicsArt and select your image.
Select the Removal Tool: Go to ‘Tools’ and choose ‘Remove’.
Highlight the Emoji: Highlight the emoji with your finger or stylus.
Apply the Removal: Tap ‘Remove’ and PicsArt will automatically process the image.
Fotor: Comprehensive Photo Editing
Fotor is another comprehensive photo editing app that provides an easy-to-use object removal tool. To remove an emoji with Fotor, you start by uploading your image and selecting the Clone tool. By cloning an area close to the emoji and painting over it, you can cover the emoji effectively. Fotor’s user-friendly interface and powerful editing tools make it a suitable choice for users looking to perform detailed edits without needing professional-level software.
How to Use Fotor to Remove Emojis:
Open the Image: Start Fotor and upload your image.
Use the Clone Tool: Select the ‘Clone’ tool from the editing options.
Clone and Cover: Clone an area close to the emoji and paint over the emoji to cover it.
Refine: Make necessary adjustments to ensure a smooth finish.
Choosing the Right Tool for the Job
When attempting to remove emojis from photos, selecting the right tool is crucial. For complex backgrounds or high-detail requirements, advanced tools like Photoshop or GIMP might be necessary. These tools offer a level of precision and control that simpler apps might not match. On the other hand, for simpler backgrounds or quick edits, mobile apps like Snapseed, TouchRetouch, Inpaint, PicsArt, and Fotor can deliver excellent results with less effort and expertise required.
Zoom In for Precision
Zooming in on the emoji is a practical tip for precision. By enlarging the view, you can make more accurate selections and avoid affecting surrounding areas. This is especially useful when working with fine details or intricate backgrounds. Additionally, using a combination of clone and healing tools often yields the best results. Clone tools allow you to manually select a source area, providing control over the editing process, while healing tools automatically blend the area, making the task easier and faster.
Working in Layers for Non-Destructive Editing
Working in layers is another advanced technique that can significantly enhance your editing process, especially when using software like Photoshop. By duplicating the original image layer and working on a copy, you ensure that all edits are non-destructive. This means you can easily revert to the original image if necessary, providing greater flexibility and peace of mind.
Paying Attention to Details
Paying attention to details is essential for a polished result. After removing the emoji, take the time to refine the area. Small adjustments can make a significant difference in how natural the edited area looks. Tools like the Clone Stamp and Healing Brush in Photoshop, or similar tools in other apps, can be used to make these refinements. The goal is to ensure that the area blends seamlessly with the rest of the image, leaving no obvious traces of the edit.
Experimenting with Settings
Experimenting with settings is another useful tip. Different tools offer various settings that can enhance the removal process. Adjusting brush sizes, hardness, and opacity can help you find the best combination for your specific image. For instance, a softer brush might be better for blending, while a harder brush might be more effective for precise removal. Taking the time to experiment with these settings can significantly improve your results.
Conclusion:
In conclusion, removing face emojis from photos is a task that can be effectively accomplished with the right tools and techniques. Whether you are a professional photographer, graphic designer, or simply someone looking to restore an original image, the apps discussed in this article provide robust solutions to meet your needs. Adobe Photoshop and GIMP offer powerful, professional-grade tools for detailed editing, while mobile apps like Snapseed, TouchRetouch, Inpaint, PicsArt, and Fotor provide user-friendly options for quick and effective emoji removal. By following the detailed guides and tips provided, you can achieve seamless and natural results, restoring your photos to their original state or enhancing them for professional purposes.